- Australia ▾
- Topographic
▾
- Australia AUSTopo 250k (2024)
- Australia 50k Geoscience maps
- Australia 100k Geoscience maps
- Australia 250k Geoscience maps
- Australia 1.1m Geoscience maps
- New Zealand 50k maps
- New Zealand 250k maps
- New South Wales 25k maps
- New South Wales 50k maps
- New South Wales 100k maps
- Queensland 10k maps
- Queensland 25k maps
- Queensland 50k maps
- Queensland 100k maps
- Compasses
- Software
- GPS Systems
- Orienteering
- International ▾
- Wall Maps
▾
- World
- Australia & New Zealand
- Countries, Continents & Regions
- Historical
- Vintage National Geographic
- Australian Capital Territory
- New South Wales
- Northern Territory
- Queensland
- South Australia
- Tasmania
- Victoria
- Western Australia
- Celestial
- Children's
- Mining & Resources
- Wine Maps
- Healthcare
- Postcode Maps
- Electoral Maps
- Nautical ▾
- Flags
▾
- Australian Flag Sets & Banners
- Flag Bunting
- Handwavers
- Australian National Flags
- Aboriginal Flags
- Torres Strait Islander Flags
- International Flags
- Flagpoles & Accessories
- Australian Capital Territory Flags
- New South Wales Flags
- Northern Territory Flags
- Queensland Flags
- South Australia Flags
- Tasmania Flags
- Victoria Flags
- Western Australia Flags
- Gifts ▾
- Globes ▾
Dear valued customer. Please note that our checkout is not supported by old browsers. Please use a recent browser to access all checkout capabilities
Frequently asked questions for the Hema Navigator HX-1

OUR TOP 10 FREQUENTLY ASKED QUESTIONS FOR THE HEMA NAVIGATOR HX-1
We at MAPWORLD thought it might be helpful to share our experiences of the most common questions we get about the very successful Hema Navigator HX-1, although we do recommend reading the manual which is available on the machine itself (Press the ? icon on the front screen) and on this link: -
http://help.hema-labs.com/HX-1_Guide/#t=cover.htm
I personally was so used to the OZIEXPLORER operating system for the HN5, HN6, and HN7 that it has taken me some time to fall in love with the HX-1 but now I am learning how to better use the HX-1 this looks like it will be a “Fine Romance”.
1 POWER MANAGEMENT FOR THE HX-1
Most of the questions we get asked about the HX-1 relate to power management.
The first rule is please always use original Hema power leads for both the USB cable and the cigarette lighter charger. The HX-1 needs leads which have 2Amp output at 5V DC, less than this will really slow down the charging or even mean that the unit cannot recharge adequately. If you have installed USB power points in your vehicle they also need to have 2Amp capability and frequently these are 1Amp capability.
When charging the unit from either the supplied 12v car charger or a USB mains power source, the screen is turned on, but once the Hema logo has formed, a touch of the power button on the top left of the unit will turn the screen off, although the unit is in Sleep mode not Power Off.
If you just turn off the machine without forcing Power Off mode the machine will go into sleep mode, where it continues to run down power and when you go to use your HX-1 next time the power will be expired. Features such as WiFi or Bluetooth left turned on will also increase battery usage in sleep mode.
Note: If the HX-1 battery is very low on charge, there may be a delay of 5 to 10 minutes before the device will show any charge lights or screen activity. The first sign of life will be a large battery icon on the screen showing a percentage of charge. This shows the HX-1 is charging but does not yet have enough charge to run. Simply leave charging for another 15 minutes to ensure normal function.
If you need to reset the HX-1, just hold the power button down for 20 seconds while connected to a power source and then release.
2 USING THE FLOATING HEMA LOGO BUTTON ON THE SCREEN
This button can be moved just by holding it down and sliding to another part of the screen, so it does not block anything critical on your screen.
The most common use of the button is a quick press to go back one step for whatever action you have just taken.
If you hold down on the button for a couple of seconds it will bring up a control screen where on the right-hand side you can switch between DRIVE and EXPLORE mode while leaving the other mode running in the background, very useful as we will see when wanting voice directions in EXPLORE mode. Do not forget to turn off both modes when you are shutting down the machine.
3 GETTING THE INFORMATION FROM THE ICONS ON THE MAPS IN EXPLORE MODE
On the various map layers you can use in EXPLORE mode you can see POI icons such as campsites, post offices etc. If you touch an icon it will bring up the name of the POI, and if you touch it again it will bring up contact details, facilities available, GPS location etc.
4 UNDERSTAND THE ROUTE PREFERENCE SETTINGS IN DRIVE MODE AS THIS WILL DETERMINE THE ROUTING THE HX-1 PROVIDES YOU.
The HX-1 is a powerful machine with many options, the most frequently misunderstood is how your settings will cause the machine to guide you in specific fashion.
The Settings button in DRIVE mode is found by touching the Menu button on the bottom left of the screen and then pressing Settings. The Route Preferences button is located at the top of the Settings list.
You would normally set Route Preferences as follows:
Vehicle: Car
Route Planning Method: Fast
Navigation Mode: On-road
And maybe turn on preference for Motorways.
Note: Changing the Vehicle to Truck will cause an 80km/h speed limit to be applied and Route calculation speeds to be limited to 80km/h. Turn by Turn navigation is only provided when the Navigation Mode is set to On-road (Off-road provides straight line navigation only).
This link will give you more information on the options:
http://help.hema-labs.com/HX-1_Guide/#t=Drive%2FSettings%2Froute_preferences.htm
5 GET VOICE DIRECTIONS WHEN USING EXPLORE MODE ON UNSEALED ROADS IN THE BUSH
Set your destination in DRIVE mode as usual, but first change your Route Preferences to turn on UNSEALED ROADS and 4WD TRACKS. Selecting Short as the Route Planning Method may be beneficial, but it should be noted that this may also produce obscure routing in the bush on tracks that are gazetted but not yet constructed. Start the navigation in DRIVE mode but then hold down the floating Hema Logo button and choose EXPLORE.
You will now hear voice directions even though you are in EXPLORE mode, but be aware because the base is DRIVE mode, tracks will only be used if they are in the database of the DRIVE program, It is likely you will see tracks in EXPLORE mode which are not in the DRIVE database, but if you just follow your eyes the voice route will in due course re-calculate. It is not perfect but it is fun and can be very helpful.
6 THE SIMPLE WAY TO RECORD YOUR TRIPS IN EXPLORE MODE
On the bottom of the screen in EXPLORE mode you will see a hemisphere with an arrow on it which if touched will bring up your trip monitor, and on the left hand side is the RECORD button for trip logging. Just press it to record and when touched at completion of the trip will give you the options to pause recording, finish the track or delete the track.
7 DELETING ROUTES AND TRACKS
When deleting routes and tracks out of WI-FI range the deletion will not finally occur until you have once again synced the HX-1 with the cloud.
8 HOW MANY ACTIVE LAYERS SHOUD I USE IN EXPLORE MODE
The HX-1 comes fully loaded with the Hema Explorer multiscale seamless mapping, giving you pre-loaded map scales down to 1:150k but you have many options to add additional mapping for free.
See this link for more details:
http://help.hema-labs.com/HX-1_Guide/#t=Explore%2Flayers_panel.htm
It is our experience that it is not necessary to use 2 layers of mapping in ACTIVE LAYERS at a time. The use of excessive layers may cause Explore to run slowly.
You can always drag and swap an alternative layer from AVAILABLE LAYERS if needed over time.
9 HOW DO I GET THE DETAILED INFORMATION ON EACH CAMPSITE, CARAVAN PARK AND DUMP POINT IN DRIVE MODE
- Press Menu in the bottom left hand corner of the screen in DRIVE mode.
- Press NEW ROUTE.
- Scroll down to PLACES.
- Scroll to Camps 9 Locations, Camps Public Dump Points, or Caravan Parks Aust Wide
- Select your Destination
- Press the Arrow in the bottom right of the Screen
- Press Detailed Information.
If a picture of the location of the destination is available, you will find it here.
You can also search for a camp site, caravan park etc by the name if known. To do this, simply press New Route then Search in All. Enter the name (or part of the name) into the Name or address field and press the search button on the bottom right of the on-screen keyboard.
Drive will search for any item in the database with this name/text and display in order closest to your location. You can even filter the results using the Filter Bar on the right-hand side of the Search Results screen. Scroll the bar up to filter by Hema, Here or Camps poi results.
10 EXCESSIVE HEAT AND MY HX-1
It is normal for the unit to give off heat when operating under standard conditions, using the original Hema connection leads. If a power source other than2AMPS is being used the heat can become excessive and damage the machine.
Please do not leave your HX-1 on the dashboard in strong sun, particularly in an enclosed car. This will expose the unit to excessive temperatures and can cause the device to enter thermal protection mode and temporarily shut down to protect itself. Prolonged exposure to excessive heat may also cause damage to the battery, such as shortened charge cycle life or battery expansion.
11 SCREEN FREEZES IN EXPLORE MODE
In the top right-hand corner of EXPLORE mode is a small circular icon with 4 small half lines inside it, this controls the map GPS settings, (3rd from the right/ right hand side)
- If it is white the screen is frozen and will not move. You will eventually drive off the map on the screen.
- Touch the icon once and it changes to orange and the map will now move, with the map itself in a north up mode.
- Touch the icon again and it becomes V shaped, the map will move in a course up setting.
- Please note if you at any time touch the screen itself the icon will revert to frozen mode.
NEXT STEPS
As I said at the beginning this is a love affair in progress. I hope this information can help you enjoy your HX-1 more fully as you continue on your adventures. As we learn more through the questions you ask us we will share our learnings through future blogs.
Most Importantly: Please do not hesitate to ask any questions in the comments below and we will be most happy to try answer them.
73 Responses
Sue Brown
My husband is hard of hearing and even T 200% voice sound we cannot hear directions clearly can someone help us please
Sue
Jim Millar
I have a Hema HX-1, wonderful instrument, love it. worked perfectly until yesterday.
Suddenly it has stopped accepting charge from either my 12 Volt and 240 V power supplies. Battery finally showed 0% charge and has shut down.
Do you have any advise please. Would it be an internal battery failure?
IKE MAHER
HI CHRIS Having trouble getting into explore mode . When I go in the explore mode the map of Australia does not show up it goes to a blank page .Can help me IKE
john
I have moved from Australia to the U.K, my Hema will not pick up any gps signal, and I cant find any info on how to download a DIGITAL U.K Map.??
HELP.!!!
Christopher O'Keeffe
Hi Chris,
Its a bit hard to understand exactly what is required here, but here are my thoughts to answer the question – Routes, tracks and waypoints can all be backed up in the Hema Cloud which is accessible from the Hema website www.hemamaps.com.au. They can be transferred between your PC and your HX-1 as well as shared with others who have an HX-1.
Cheers,
Chris
Christopher O'Keeffe
Hi Chris,
There are no specific height, length and weight parameters in the HX-1at this stage. A better way to plan your route may be to use the Hema Truckies Atlas which provides these details.
Cheers,
Chris
Fred Tropp-Asher
Hi, is there a way to backup to my PC (and restore from my PC) the Routes that I have created with my HX1 using Hema Explore? regards, Fred
Chris
Hi. I was wondering which vehicle preference and settings would be the most ideal when travelling with a caravan. We sit at 3.4m tall and 15m long so I want to set it up to avoid low obstacles but still allow us to travel through areas where buses and trucks cannot. Can you offer any suggestions?
Cheers.
Christopher O'Keeffe
Hi Greg,
You cannot transfer data via microSD card from the HN series onto the HX series – the two units are not compatible, and the HX-1 will not accept files from the microSD card – this is used for storing images and video only. Waypoints and tracks in the HN series are in OziExplorer format and are not compatible with the HX-1. Any waypoints or tracks used on the HN6/7 would first need to be converted into a GPX or KML file on your computer somehow. They would then need to be uploaded into the Hema Cloud before being synced to the HX-1.
I am sorry I did not have a simpler solution.
Kind regards,
Chris
Greg Chauvier
Just bought a Hema HX-1, told the guy at the shop i have a Hema HN7 and want to transfer all my waypoints over to the new one, he said no problem. Insert the HN7 micro SD card into the new one, go to explore, import files from SD2. in ozi explorer then data. It does not read at all, have a been told a porky? How do you transfer the waypoints over?
Christopher O'Keeffe
Hi Felix,
The H is the location of a designated Heliport. You can find the meaning of the various designations by tapping the Legends icon in the top right-hand corner of the HX-1 screen.
Best wishes,
Christopher
Christopher O'Keeffe
Hi Jamie,
The best way to delete them is to put them into a folder and then delete the folder. Other than this Hema Tech Support is the best option as this is quite a technical question that we can’t provide you with an answer to, unfortunately.
Kind regards,
Christopher
Christopher O'Keeffe
Hi Robin,
It sounds like there may be a couple of separate issues here:
a) Your HX-1 may need to be updated. Hema made some changes to the operating software 18 months ago to change the heat parameters – the update will provide a fix for this.
b) Poor charging can be a result of incorrect charging amps – best to make sure that you are using the original Hema cigarette lighter charger, or a USB port with a minimum of a 2amp output. The unit needs to stay on while charging, so the fact that it is on isn’t unusual.
c) Hema will replace a faulty cig lighter charger for you free of charge, so make contact with us by email if possible and we will arrange this through them for you.
d) You are correct – the HX-1 doesn’t have a reverse camera capability.
e) In regards to the HX-1 being hard to use, this is very subjective, as many find it easy to use. Hema does provide evening HX-1 training courses at varying times throughout the year. These are very informative and it is worth booking yourself onto one of these.
Kind regards,
Christopher
Christopher O'Keeffe
Hi James,
If you have registered your HX-1 with Hema this gives you the ability to download an Explorer Map section of the area that you require. This will provide you with the next level of detail including track difficulty where available. This is found in the Download a Map function in the right-hand menu. Hema does provide evening HX-1 training courses at varying times throughout the year. These are very informative and it is worth booking yourself onto one of these.
Kind regards,
Christopher
felix kuhne
What does the H in a white circle indicate on the high counry map most frequently seen near Mt bogong thank you
Jamie Stevens
I have four recorded tracks on my HX-1 in explorer that just have a dot and apparently no track points. I cannot sync my Hema with the explorer
cloud although it worked up untilI 5th October 2019. I was advised by Hema tech that this might be because of some “dot” tracks and I should
delete them. When I Try to delete them, I select 1 or 4 then click the bin at the top right. It then asks for confirmation and retuend me to the
track list but the “dot” track(s) are still there.
Any suggestions as to how to delete them, how to fix my sync, or most importantly where they are stored so I can delete them manually. I have already
looked in all folders showing in mass storage on my Linux machine (even the “Hidden” folders that start with “.”
I am perplexed.
Robin Bawden
Hi! My HX1 which is two years old overheats even on cool days. It has trouble charging as it won’t turn off when plugged in which means charging never keeps up with the power it uses. The cigarette lighter charge plug has fallen to pieces, and when it does work it is hard to use and not at all intuitive. It is in many ways inferior to my previous HN6 it also will not work with a reversing camera which on the HN6 I could switch to check load on my camp trailer while travelling.
James Robertson
Track difficulty icons not showing in explorer maps? Do you have to turn them on? My wife and I are complete novices so if it’s an easy fix that we should have been able to solve ourselves, then please forgive our lack of being tech minded.
Elenya Dixon
Hi,
Whilst we were driving and following the Hema HX1, the screen suddenly flipped, so everything is backwards.
We have shut down the device and performed the reset, and did the factory reset on the device however it has no resolved the issue.
Any ideas ?
Thankyou in advance
Christopher O'Keeffe
Hi Sue,
My best advice would be to give Matt at Hema a call as he will be able to troubleshoot the problem on the spot, his number is 07 3340 0000 (option 2).
Let me know if you are still stuck.
Cheers,
Chris
Sue
Hi Christopher, we are in outback w.a. Australia and my partner has lost all off-road details which he had pr previously. He has accidentally pressed something and doesn’t know how to get it back.
Christopher O'Keeffe
Hi Mark,
Yes, you are able to hot spot the HX-1 to a phone if you needed to download additional mapping onto it and there was no WIFI available.
Cheers,
Chris
Mr. Mark Bowdidge
Is it possible to wi-fi the HX-1 to your phone?
Christopher O'Keeffe
Hi David,
Tap the menu in the bottom left-hand corner of Drive mode. This will bring up a quick menu with a few icons on the left-hand side of the screen. Now locate the 3rd icon down which should say 3D, 2D, or 2D with compass bezel. Press this icon to either 2D or 3D to take it off North-Up or vice versa.
Cheers,
Chris
David Rosen
Hi. When I use the drive function the arrow indicating direction points downwards and I would like it to face upwards (in the direction Im going) I’ve looked at all the settings that I could find but have not fixed it. Can you advise?
Christopher O'Keeffe
Hi Scott,
It sounds as if you might have a hardware issue, my best advice would be to give Hema a call on 07 3340 0000 (option 2) and talk to Matt or Dan who will be able to help. I think it is also worthwhile submitting a ticket (help request) on the Hema website www.hema.helpserve.com/Tickets/Submit
I hope this helps,
Chris
Scott Hancock
Hey
I have the HX-1 and absolutely love it but for some reason it won’t find any gps signals at all. Have tried to reset the gps signal several times but nothing changes at all and it is quite frustrating. I need any sort of help at all! Please!
Christopher O'Keeffe
Hi Phil,
In Explore Mode touch the small orange highlighted arrow at the bottom middle of the screen. This will bring up the Record menu which will have the Record button on the left and another four positions to fill. By pressing and holding any of those four positions it will bring up the menu with many options. Scroll through the options to find Speed and select it.
Cheers,
Chris
Christopher O'Keeffe
Hi Jenny,
I think that is a question for HEMA’s tech support as it is not one I am familiar with, give them a call on 07 3340 0000 (option 2 ) and I am sure they will be able to help.
Chris
Phil tester
How do I display the vehicle speed on the explore map. Hema hx1
Thank you Phil
Jenny
My screen image is upside down and mirrored . Can this be fixed. Hema hx1 .
Christopher O'Keeffe
Hi Cameron,
Unfortunately, your issue is a tech support one, you will need to give them a call on 07 3340 0000 choose option 2 and ask for Matt or Dan who will be more than happy to help.
Cheers,
Chris
Christopher O'Keeffe
Hi Wayne & Anne:
There are a few ways to do this and you will work out the best way that works for you.
First Method – use when you are searching for a location that you need to go to and haven’t used the HX-1 to guide you to before.
When in Drive mode and in the Main Menu, press on the Menu icon in the bottom left-hand corner.
This will take you to the next menu which has New Route as an option at the top of the menu selection. Press on the New Route icon.
This will take you to the menu with a Search in All heading. Searching in All means that you will search the whole database which is huge, so it is best to narrow your search by scrolling down to the Address icon and press on that.
Add the details of the location that you are after. It will calculate the location and then ask you to “go to that location” in a heading at the bottom of the page. Press on that heading.
A Select as Destination heading will now be shown at the bottom of the page. You would normally press on this to be guided to that location, but in this case, we don’t want that.
Instead, we press on the little orange arrow on the bottom left of the page.
This will bring up a menu with options, one of which is Save Location. Press on this option.
You can now name that location at the top by using the keyboard, then press the orange box with the tick in it to confirm.
Your location is now saved and can be found anytime by pressing the Star icon back on the Main Menu. It will appear under the Home and Work Menu’s. You can store numerous destination addresses in that location.
Second Method – This method is best if you are close to your targeted destination and is probably not the easiest option unless you are an advanced user, but only you can decide this.
Scroll around the screen with your finger to a location that you want as a destination.
Press on that location on the screen. This will bring up a circle to identify the location
Now press on the little orange arrow in the bottom right-hand corner of the screen and select Save Location from the menu.
You can now name that location at the top by using the keyboard, then press the orange box with the tick in it to confirm.
Your location is now saved and can be found anytime by pressing the Star icon back on the Main Menu.
Third Method – Use this method when you have driven to a location and you wish to save that location on the spot while you are there.
The moving cursor or arrow will show your current location. Press on it to bring up a circle.
Press the orange arrow at the bottom right of the screen.
In the menu that appears press the Save Location option.
You can now name the location at the top by using the keyboard, then press the orange box with the tick in it to confirm.
Your location is now saved and can be found anytime by pressing the Star icon back on the Main Menu.
I hope that you find one of these three options to work well for you.
Cheers,
Chris
Christopher O'Keeffe
Hi Cameron,
I am sorry for the delay in getting back to you I have been on the road for much of the last month.
If you wish to go to an address you should go to New Routes, then Address, then search for that address. If you are going into New Routes, then Places you will need to select one of the pre-loaded places, such as one of the Camps 9 Locations, or the Caravan Parks Aust Wide locations. Basically, Address is chosen to search for a street address, and Places is chosen to search for pre-loaded destinations either by searching via the search function or by scrolling down through the options and choosing one. That’s if I’ve understood the poster correctly? Otherwise its definitely a Tech Support issue.
Cheers,
Chris
Buzz Wallace
Hi, i have purchased a HX1 and all was well, then I ran the latest updates with a new 16Gb card in it. all went well but now when i turn on it wont connect to satellites. I have done the reboot and gone in to settings to reconnect to satellites which it does after about 10 minutes, it runs slow when travelling trying to work streets, but every time i turn unit off and back on it losers its Gps satellites again and requires rescanning again.
Wayne & Anne Sweeney
Can you tell me how to save a number of destination addresses please, not just ‘Home’ & ‘Work’.
Cameron
Hey got the hx1 in drive mode I go to new route places and nothing comes up carnt put in address or anything. Happened after I updated it
Christopher O'Keeffe
Hi Dale,
You can input your waypoints into Drive, but only one at a time. This function is available under New Route, then scroll down to Co-Ordinates, then enter each coordinate as necessary. A little clunky, but the Drive and Explore modes don’t actually talk to each other.
I have carried out exactly what you want to do many times by setting my route in Drive from a to b, then toggling across to Explore and its then possible to see the waypoints as you drive towards them. You can toggle back and forward as you need to anytime during the course of the journey.
I hope this helps.
Christopher
Christopher O'Keeffe
Hi Shane,
I have just checked and the answer to your question is on Page One of the Explore Mode section in the User Manual – scroll down to the GPS Lock Button section.
Otherwise, copy and paste in this link to the address bar http://help.hema-labs.com/HX-1_Guide/Bulletin.htm#t=Explore%2Foverview.htm
I hope this helps.
Christopher
Shane Donovan
Hi Christopher, In Drive mode the car icon will scroll with the map, but in Explore it does not. You keep manually scrolling the yourself, which is ditracting driving. Have I missed someting in the setup or is this normal? Thanks
Dale
I have used Hema Cloud to setup waypoints for a trip which have all been successfully pushed to my HX1 in Explorer mode. The waypoints are all along major roads (not off-road at this stage) for a long trip. I am trying to setup the route in Drive mode. Is there any way that I can access those waypoints that I have pushed from my Hema Cloud account in setting up a route in Drive mode?
Tim Addison
To follow on from saving a second route, when I press the save button the information box for entering data does not appear, all that happens is the track line changes from red to green.
But as previously mentioned, a second route is not saved, only the first gets replaced????
Tim Addison
I have worked out how to create and save 1 route, but when I try to create and save a second route, all that happens is the 1st route is replaced with the new one. Where am I going wrong?
Christopher O'Keeffe
Hi Keith,
It sounds as if you may not be using the Explorer Map but may have downloaded a part of another map, possibly one of the other topo’s. You should see this in your Active Maps section and if so that is why it is only showing the downloaded section and why you are getting the grid pattern in areas where there is no active mapping.
Otherwise, you may not have fully downloaded the detailed section and that could be why it is only giving you a portion of the map.
Can you let me know all of the maps showing in the Visible Maps section at the top of the right-hand menu as this will be helpful?
Kind regards,
Christopher
Keith Andrews
I purchased my HX1 in Dec 16 and am on my 3rd replacement due to charging issues which are now OK. My latest problem is in explore mode I have a map in some areas and a grid pattern in others. When I have the grid pattern the vehicle arrow still moves over the map area and the POI’s are still shown as normal but no map. I have contacted Hema and they were trying to help but they appear to have given up and don’t answer my emails. I guess they are no longer interested. Drive mode works fine. I had a HN6 for many years and I have gone back to using that however updating is becoming an issue.
Christopher O'Keeffe
Hi Darren,
I’m not sure what is being requested here in regards to backtrack as if a track has been laid it’s just a matter of turning around and following it back? There is no actual function to “backtrack”.
Yes, you can change the colour of the marker (arrow) showing your position on the map – in the Explore mode, use the left-hand menu to locate settings, scroll down to Location Marker Colour and press on that heading, now change the colour.
I hope this helps.
Christopher
Christopher O'Keeffe
Hi Eric,
It is important to note that Drive mode is designed for on-road navigation, and Explore mode is designed for off-road navigation. They don’t seamlessly transition as they aren’t talking to each other, being different software. They are just working in unison. You can, however, toggle between both modes which is an absolutely brilliant feature. Here’s how to do this:
Drive mode: Set a route to a destination or a location On-Road that is close by. While you are travelling toward your destination you can now press and hold the H (Home) button which will show the Home screen. Now press the Explore button. You will now be driving on a topographical map but in the background, you will be given verbal directions to the destination that you set in Drive. Once you are close you then use Explore mode to travel your final distance. There is no voice guidance off-road, and Drive will only guide you on roads that are in its software. Critical to this process is whether you have ticked the Unsealed Roads and 4WD Tracks in your Drive set-up.
There is no prompting between the two modes as they don’t talk to each other, however, you can toggle between both modes very effectively. All the functions that you set in one mode will continue while you have the other mode on the screen. As far as we know this is the only GPS on the market that provides this function. To give an example, for a journey across the Gibb River Road leaving from Derby, you can set the destination in Drive mode as Kununurra and then toggle across to Explore mode. You are now seeing what is around you on a topographic map including all the points of interest etc. In the background you will hear verbal speed warnings etc as you have set in Drive settings. It will tell you when to turn verbally. A quick toggle back to Drive mode will tell you how many km’s to your destination, and eta etc. This is an extremely useful function.
A good way to trial this function is on your way to work or to the shops for example. In Drive mode set your destination as your workplace and start your journey. Now toggle to the Explore mode as explained above and watch your progress on a topo map, listen to the voice guidance in the background. Now toggle back to Drive mode to see the functions in that mode. Toggle back and forward whenever you like.
I hope this answers your question.
Christopher
Darren
How do I turn back track on for the Hx1. Also can I change the colour of the marker (arrow) which shows you where you are on the map
Eric
Hi, I hope you could help as I could not find any information about this before I head out and purchase the unit
Will it seamlessly transition to Explore mode from Drive mode?
eg: from home to start of 4wd trail.
Or will it just take me to the nearest road geometry and then prompt me to switch over to explore mode manually?
Cheers in advance for help
Christopher O'Keeffe
Hi Wendy,
The HX-1 does automatically calculate alternative routes when a destination is entered. Once a destination has been selected and the route calculated a grey screen will appear on the right hand side with a button named ‘alternatives’ press this and choose from the list of alternatives, when you have the one that you prefer press select..
I hope that this is helps.
Christopher
Christopher O'Keeffe
Hi Anthony,
Apologies for the delay I have been on holiday. In explore mode swipe the left hand menu and pick “Tracks” from the menu. This will show a list of all the tracks that you have recorded and next to each on the left hand side is a coloured line. If you touch this coloured line a colour circle with a title of “Track Colour” will appear and you can change the original colour to any that you prefer and then press save.
I hope you find this helpful.
Christopher
Wendy
I have the HX1 and want to know if there is a option to show a number of routes (ie like google maps) where I can then choose which route I want to take?
Anthony Woodbine
I used to be able to customise the colour of different tracks . Has this feature been disabled ? I do not seem to be able to find this feature now .
Christopher O'Keeffe
Hi Paul,
YES, it is possible to plot a route on Google Earth convert it to a GPX file and then overlay the route onto maps on the HX-1. The easiest way to do this is via the Hema Cloud – see import function at the top left of the main page.
Christopher O'Keeffe
Hi David,
It’s best to pull the power out when you turn it off. This ensures that the unit is turned off completely – I would say the power cord is straight off the battery rather than the ignition? In regards to power/charge, the usual issues may be at play here – turn off Bluetooth and WiFi if they aren’t being used, and update unit to ensure that the new parameters are installed and it goes into Shutdown mode rather than Sleep mode. And if a USB charge cable is being used it needs to be 2amp of course. If charge issues continue after checking the above then Hema Tech Support is the best option, you can reach them on 07 3340 0000.
Christopher O'Keeffe
Hi Russell,
Unfortunately, the HX-1 is a closed system and does not allow you to add third-party Android apps.
paul
Is it possible to plot a route on google earth convert it to a gpx file and then overlay the route onto maps on the hx1.?
David Andrews
When I press the power off button on the top left of my Hema hx-1,
The screen tells me it is powering down then the screen goes black.
Then every time , it comes back on by it self within minutes.
I have the hex-1 cord into my trucks 12v power point.
Should I take it back to where I brought it from,
Because it never has any charge in it
Russell Vickery
Is it possible to run android apps on the HX1 eg the internet calculator etc
Christopher O'Keeffe
Hi Andrew,
Thank you for your question, what I have found out is that the Track menu in Explore on the HX-1 will only allow one track to be deleted at a time. One option for multiple deletions is to go to the Folders menu and create a folder (name it Trash). Multiple tracks can be added to the folder and then the entire folder can be deleted. Once Explore is Synced, the deleted tracks will be removed.
The Hema Cloud allows multiple tracks to be selected for deletion. Once Explore on the HX-1 is synced, the tracks will be removed from the HX-1 and the cloud.
I hope you find this helpful.
Christopher
Christopher O'Keeffe
Hi Mike,
I have talked to Hema and they have asked me to recommend that you contact their Nav Support by phone 07 3340 000 or raise a Support request from this link:
http://hema.helpserve.com/Tickets/Submit
And they will troubleshoot and cover charging procedures plus look for potential charger/device issues.
I hope this helps.
Christopher
Andrew
Hi, the HX1 is brilliant.
Is it possible to delete all tracks at once without doing it singularly?
Are there options for things like above when connected to the cloud that are not available offline?
Thanks
Mike Thompson
My HX1 is set to shut down when the ignition is switched off but if I haven’t used the vehicle for a few days there is a message on the screen " 5%of battery remaining"
And when I have looked at the battery condition after a long run it is only about 70%.
The HX1 is only about 3 months old, can you advise please.
Mike
Christopher O'Keeffe
Hi Luke,
Thank you for your question about the HX-1 and whether it will work New Zealand. The good news is that the Drive mode (street mapping) will work, so just turn it on and input an address and away you go. Unfortunately, you will not be able to download any maps form the Hema Cloud for New Zealand so the Explore mode will not be available for your trip.
I hope this helps.
Christopher
Luke
Will my Hema HX1 work in New Zealand?
Christopher O'Keeffe
Hi Trevor,
I have been looking into you question about the “routing” button and this is what I have found.
This function was removed from the Explore mode by the latest update:
https://www.hemamaps.com/explore/news-and-events/hx-1-explore-mode-update-december-2017
Due to the nature of the map software (Which is different to the Drive map software) it never routed along a track, but was more a direct line from your current location.
It is best to turn on Unsealed Roads and 4WD Tracks in the Drive mode, set the destination, and then toggle across to the Explore mode where it will give voice guidance. It won’t show the track highlighted in Explore, but will in Drive. I’ve found it quite good, and its definitely more advanced than any other 4WD GPS on the market in this regard.
If a highlighted route is preferred in Explore then this will still need to be done manually via the routing function in the HX-1 or in the Hema Cloud.
I hope this answers your question.
Roscvo4WD
I have HX-1 (previously HN7) . HX-1 internal GPS receiver is VERY ordinary. HEMA really needs to do something about it! It quite frequently drops out GPS connection despite it residing right next to a TomTom unit that happily continues to relieve GPS data as does my RoadHawk Dash cam. I don’t think it has anything to do with going from 64 to 22 but just the poor sensitivity of the chip set receiver.
I have a Garmin BT GPS receiver, and an external GPS antenna. Neither will operate with the HX-1 – just appalling that HEMA did not include this functionality into the HX-1- poor receiver power is its “Achilles tendon” . I share Robert Walker’s pain!!.
My other complaint about HX-1 is that it is far too sensitive to heat build up and shuts down. The unit sits on my dash board again right next to a Tom Tom that does not have the same heat issue- both exposed to full sunshine coming thru the windscreen.My solution to stop the HX-1 shutting down whilst I am 4WD driving is to make a small strong light weight screen case made from Corflute.
The back that covers the whole back of the HX-1 has a cut cut so the mount bracket can protrude thru for connection to the unit still. The left side has a small cut out for the USB power connection to fit thru. I have also made a small cut out for the top of the bracket to protrude thru – this helps keep the very light weight screen case to stay in position whilst 4WD. – very stable.
The top and sides are 5cm wide also help the screen view and stops any sunshine reflection from the screen.
Material for the screen case is made from plastic Corflute® Sheet..this is twin thin wall Polypropylene sheet so there is air channels running thru it to reduce heat transmission without any deterioration of GPS reception. I choose white colour rather than black to help reduce heat build up in the plastic.Make sure the channels in the back sheet run vertical to effect chimney type heat transfer upwards.
Corflute sheet available from Bunnings & cheap. The 4 pieces – back top and 2 sides are simply glued together. Much cheaper and much more functional than the expensive little plastic hood + silly fiddly clip HEMA sells that also does nothing about heat build up. I can leave the HX-1 stay on the dash board without over heating when stationary even on very hot days here in Victoria recently. The Corflute has not deformed or softened with cabin heat despite full sun exposure. This is something that HEMA should consider and market for themselves.
Trevor Skinner
I have just purchased a Hema HX-1 but the “Routing” Button does not appear under “Trip” button in the Side panel. Do you know why this is so or is it a software problem. Not having this button means I cannot auto-generate a route. Please help as this would be one of the most used features used in navigating.
Guillermo Boza
I need help with My hema HX1 I update the device and know when I got to explore and try to find routing is no long available how can I reset the feature again please help thank you
Christopher O'Keeffe
Hi Robert,
Thank you for your question, I have talked to Hema and unfortunately it does not look as if there are any plans to make an external antenna for the HX-1.
When I spoke to them they think your issue may be the result of metalised window tinting or window covers which could be stopping the signal.
I have found however that the HX-1 has good signal reception as when we are working with units at the office they will often pick up satellite locks through the metal roof.
Cheers,
Christopher
Christopher O'Keeffe
Hi Colin,
We have been working on your question about POIs in Explorer mode and this is what we have come up with:
Just to answer this blog question as best I can, as it’s been difficult to emulate:
I would say the user needs to use the zoom function if he notices the POI icons disappearing in different map layers. The POI’s are embedded at a GPS location rather than individually into each map. This means they appear in the same place on every map.
An example of this is to place say the Kimberley Map into the Active Layer as the only Active layer – take all the other layers out. Then scroll around the rest of Australia which will all be blank, except for the POI’s which will show in their locations.
So the icons are all there, its just the zoom levels which may require changing.
I hope this helps, please let me know if it did.
Christopher
Robert Walker
Can you please provide an external aerial for the HX1 as I can not use the navigator behind my comfort windscreen.
I am a long term user of your HN5 and now your HN7 and I have requested an external aerial for both their products when they were released,
Hoping you are able to help this time, Robert
Colin Organ
Is it normal for the POI’s to only appear on the screen that is visible when Explore is opened. If I scroll across from map to map the POI’s for that section of map appear but do not appear when actually travelling from map section to section unless I go out of Explore and return to that section of the map.
Leave a comment
Comments will be approved before showing up.
Also in Travel Writings / Product Reviews

Club Med Phuket: Our Full Week in Review
Whether you’re a family chasing a balance between togetherness and independence, a couple craving peace and cocktails, or simply someone ready to trade routine for ritual—this is your place.

Where the Sun Never Sets: A Glorious History of Geochron World Clocks
The Geochron, whether mechanical or digital, offers more than information. It offers perspective. It reasserts the idea that we are part of a rotating story—lit by the sun, divided by clocks, and unified by the gentle ticking of planetary rhythm.
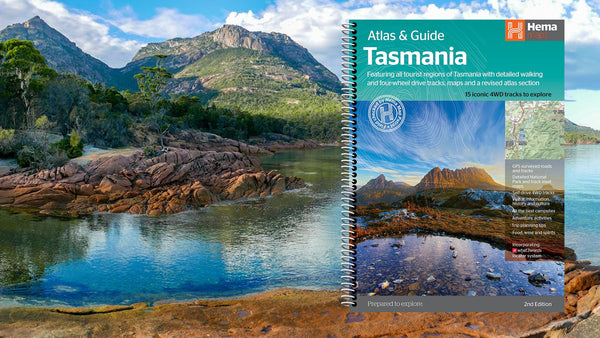
Tracks, Trails & Tassie Tales: A Rambler’s and Rover’s Guide to Tasmania
Tasmania doesn’t just offer adventure. It insists on it. It pulls you into its wilderness, tests your knees and diff locks, and then offers you a view that resets your understanding of beauty.
Christopher O'Keeffe
Author